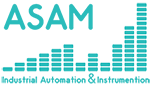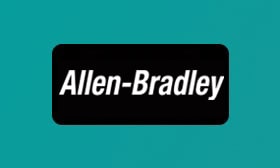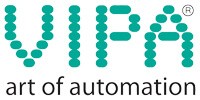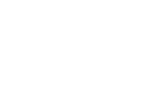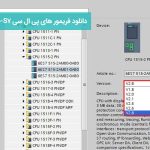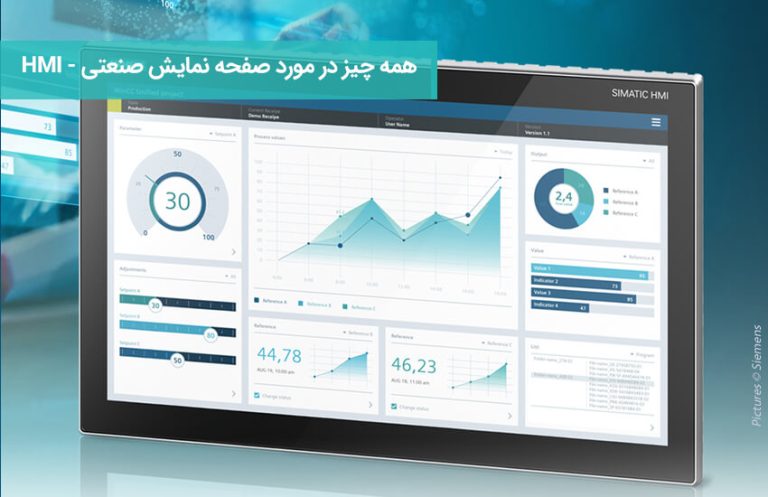معرفی کارت حافظه S7 1200
- به عنوان یک فضای ذخیره سازی CPU ،کارت حافظه برای ذخیره فایل های پروژه کاربرو CPU دارای هیچ فایل پروژه ای نیست و بدون کارت حافظه عمل نمی کند
- به شرطی که واحد برنامه نویسی موجود باشد، کارت حافظه به عنوان یک مدیوم و برای انتقال فایل های پروژه به چندین پی ال سی S7 1200 کار می کند.
- وقتی که کاربر رمز عبور را فراموش کرد، کارت حافظه ممکن است فایل های پروژه و رمز عبور داخل CPU را از بین ببرد.
- کارت حافظه 24 مگابایتی می تواند برای بروز رسانی نسخه فریمور(Frimware) سی پی یو S7 1200 استفاده گردد.
طریقه وارد کردن کارت حافظه به اسلات کارت حافظه:
وقتی که کاربر پنل بالایی CPU به سمت پایین بکشد، کاربر یک اسلات کارت MC در بالا و گوشه راست مشاهده می کند.
کارت حافظه را به صورتی که در شکل هم مشخص است قسمت برش خورده کناری به سمت بالا باشد.
نکات مهم:
- کارت حافظه برای S7 1200 اختیاری است
- وارد کردن کارت حافظه به یک CPU در حال کار ممکن است منجر به خاموش شدن CPU شود.
- سی پی یو S7-1200 فقط از کارت حافظه هایی که قبلا توسط کارخانه زیمنس پیش فرمت شده اند پشتیبانی می کند
جدول زیر شماره فنی این کارت حافظه ها را مشخص می کند:
| Order number | Capacity |
| 6ES7 954-8LF01-0AA0 | 24MB |
| 6ES7954-8LC01-0AA0 | 4MB |
| 6ES7 954-8LB01-0AA0 | 2MB |
حالت های کاری کارت حافظه
کارت حافظه دو حالت کلی دارد:
- کارت برنامه: حافظه به عنوان فضای بارگزاری سی پی یو S7-1200 کار میکند و تمامی برنامه ها و داده ها داخل آن ذخیره می شود. فضای ادغام شده در سی پی یو دارای هیچ گونه فایل پروژه ای نیست، بنابراین کارت حافظه نباید در حالی که تجهیزات در حال اجرا هستند بیرون کشیده شود.
- کارت انتقال: از این مد برای انتقال پروژه از کارت حافظه به CPU استفاده می شود و کارت حافظه پس از اتمام انتقال باید بیرون کشیده شود تا سی پی یو بتواند مستقل عمل کند.
تغییر مد یا حالت کاری کارت حافظه:
در قسمت Project viewاز برنامه STEP7 به زیر منو SIMATIC Card Reader و سپس Your card reader model در قسمت سمت چپ وهمانطور که در شکل هم مشخص است کلیک کنید.
روی حرف درایو کارت حافظه که در این مثال F هست کلیک راست نمایید و گزینه Properties را بزنید تا پنجره ای مطابق شکل باز شود.
از قسمت Card Type به راحتی می تواند هرکدام از مد های Transfer یا Program را انتخاب کنید و سپس OK بزنید تا ذخیره شود.
مزیت های مد های کارت حافظه
آپلود یا همان بارگزاری فایل های پروژه کاربر به کارت حافظه
- قدم اول: کارت حافظه را طبق آموزش های بالا روی حالت Programming تنظیم کنید. توصیه می شود کاربر کلیه فایل های کارت حافظه را قبل این عملیات پاک کند.
- قدم دوم: تغییر وضعیت آغازین CPU. مطابق عکس از شاخه Project روی CPU کلیک راست کنید و گزینه Properties و سپس در پنجره Properties هم گزینه Startup را بزنید. و نهایتا مطابق عکس گزینه Warm restart-RUN بزنید.
- قدم سوم: سی پی یو را خاموش کنید
- قدم چهارم: کارت حافظه را به اسلات کارت در CPU وارد کنید.
- قدم پنجم: سی پی یو CPU را روشن کنید.
- قدم ششم: در برنامه STEP7 Basic گزینه Download رو بزنید تا تمامی فایل های پروژه به کارت حافظه بارگزاری شوند. در این لحظه فایل های پروژه(شامل برنامه کاربر،پیکربندی های سخت افزاری و مقادیر تزریغ شده) به جای محل ذخیره سازی یکپارچه داخل CPU به کارت حافظه دانلود می شوند.
بعد از تکمیل شدن قدم های بالا، سی پی یو با کارت حافظه کار می کند. اگر در این لحظه کارت حافظه را بیرون بکشید، CPU گزارش خطا می دهد و نشانگر خطای آن به صورت چشمک زن قرمز در می آید.
استفاده از حالت Transmission کارت
مزیت: در این حالت اگر واحد برنامه نویسی موجود باشد، کارت انتقال می تواند یه کپی از فایل های پروژه را به چندین پی ال سی S7 1200 منتقل کند.
بارگزاری پروژه به کارت حافظه در حالت Transmission Mode
- قدم اول: با روش تغییر مد که بالاتر اشاره شد مد رو روی حالت Transfer بگزارید. و پیشنهاد می شود کاربر قبل از شروع کلیه فایل های روی کارت حافظه را پاک نماید.
- قدم دوم: وضعیت Startup CPU را در Project Treeتنظیم کنید.روی CPU کلیک راست کنید و گزینه properties را را انتخاب کنید و در پنجره properties گزینه Startup و سپس گزینه Warm restart-RUN را انتخاب کنید.
- قدم سوم: مطابق عکس تجهیزات PLC را مستقیما با مواس بکشید و داخل درایو کارت حافظه بندازید.
ممکن است کاربر کارت برنامه Ready-made را مستقیما به کارت انتقال Transmission Card تغییر دهد.
کپی پروژه از کارت حافظه به پی ال سی S7-1200PLC
- قدم اول: خاموش کردن CPU
- قدم دوم: وارد کردن کارت به اسلات کارت CPU
- قدم سوم: روشن کردن CPU و کاربر احتمالا لامپ MAINT را به حالت چشمک زن زرد خواهد دید.
- قدم چهارم: خاموش کردن CPU و بیرون کشیدن کارت حافظه.
استفاده از کارت حافظه برای بروز رسانی فریمور های پی ال سی S7 1200
نکات قبل از فلش کردن فریور:
- فریمور سی پی یو S7-1200 در کد فنی های مختلف دارای فایل های متفاوتی است، واین حتی آدرس دانلود آن نیز متفاوت است. کاربر بایستی قبل از دانلود و بروز رسانی فریمور شماره فنی محصول را چک کند.
- کارت های حافظه 2 مگابایتی نمی توانند برای عملیات بروز رسانی فریمور CPU استفاده شوند.
- قبل از بروز رسانی فریمور، فایل های پروژه(بلاک برنامه و تنظیمات سخت افزار و…) که در CPU ذخیره شده اند تاثیر نمی پذیرند و پاک نخواهند شد.
- اگر شماره فنی فایل فریمور داخل کارت حافظه با شماره فنی واقعی CPU همخوانی نداشته باشد، فریمور اصلی CPU تغییر نخواهد کرد حتی اگر مراحل را هم به ترتیب درست انجام داده باشید.
مراحل بروز رسانی فریمور CPU
- قدم اول: از طریق کامپیوتر فقط محتویات داخل کارت حافظه را پاک کنید و اصلا فرمت نکنید.
- قدم دوم: دانلود فایل آپدیت یا همان بروزرسانی از خود سایت زیمنس. باز کردن فایل و Unzip کردن آن، و مشاهده فایل های S7_JOB.SYS و پوشه FWUOPDATE.SYS در محتویات اصلی دانلود شده.
- قدم سوم: کپی فایل S7_JOB.SYS و پوشه FWUOPDATE.S7S به کارت حافظه.
- قدم چهارم: وارد کردن کارت حافظه به اسلات کارت حافظه CPU 1200
- قدم پنجم: روشن کردن CPU.
اگر نشانگر RUN/STOP به حالت چشمک زن قرمز و سبز در آمده بود نشان دهنده این است که فریمور آپدیت شده است. اگر نشانگر RUN/STOP روشن است و نشانگر MAINT چشمک می زند نشان دهنده این است که پروسه آپدیت یا بروز رسانی کامل شده است.
- قدم ششم: کارت حافظه را بیرون بکشید.
- قدم هفتم: یکبار CPU را خاموش و مجددا روشن نمایید.
نکته: کاربر می تواند نسخه فعلی فریمور آنلاین را با رفتن به منوی Online & diagnostics از نرم افزار STEP 7 و سپس زسر شاخه Diagnostics و بعد هم گزینه General چک نماید.